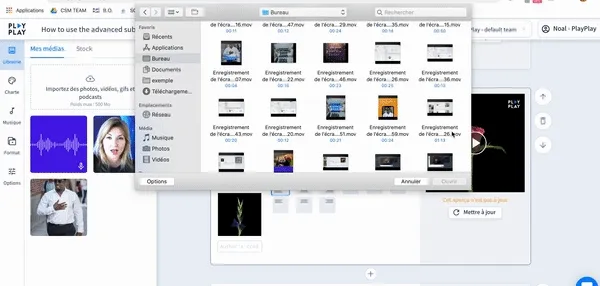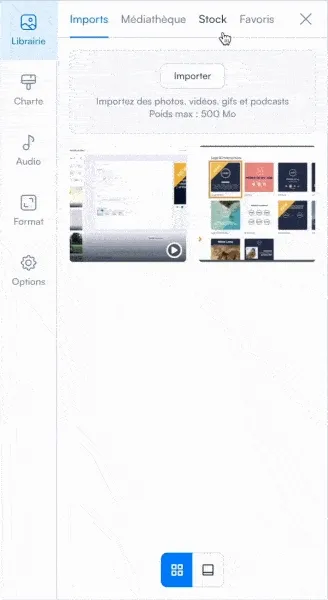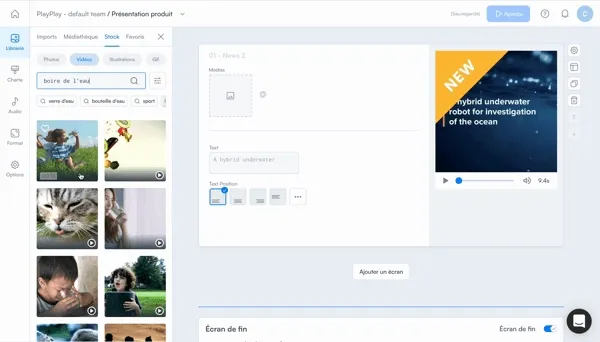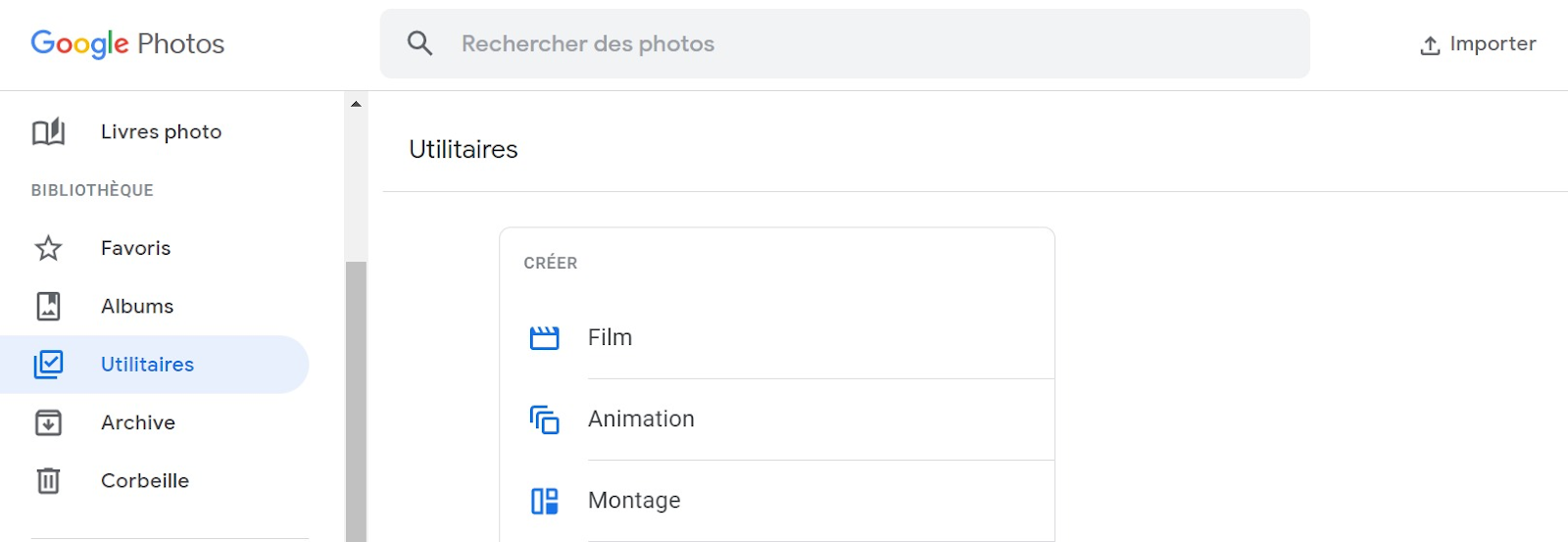Votre dernier séminaire d’entreprise vient de s’achever : un vrai moment de cohésion entre vos collaborateurs ! Vous réfléchissez à comment prolonger ce souvenir dans votre communication interne. Cela tombe bien, car vous disposez de très belles images de cet événement.
Pourquoi ne pas créer une vidéo à partir de vos photos ?
En effet, vous pouvez donner vie aux images statiques, en y ajoutant du rythme et de la musique dans un format qui véhicule fortement les émotions. C’est tout à fait possible grâce à une vidéo, que vous pouvez monter en quelques minutes seulement.
Quel outil choisir pour transformer vos images en vidéo ? Quelles sont les étapes à suivre pour créer un clip vidéo au rendu professionnel ?
Dans cet article, vous trouverez la sélection de 5 outils pour transformer vos photos en vidéo, étape par étape. À la fin de votre lecture, vous serez en mesure de choisir l’outil le plus adapté à vos besoins.