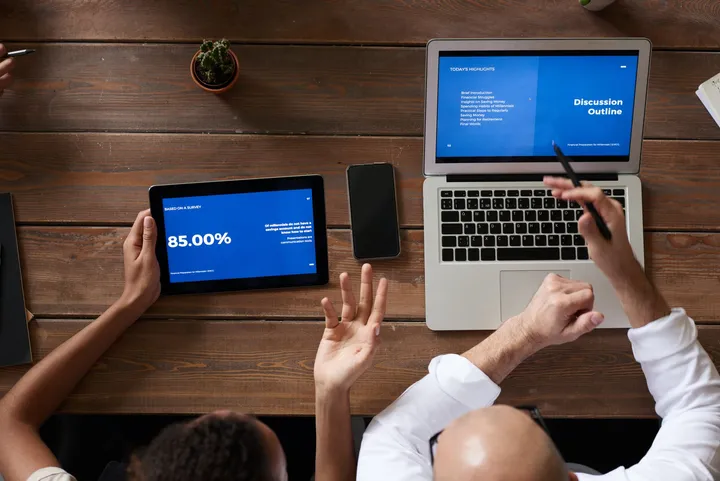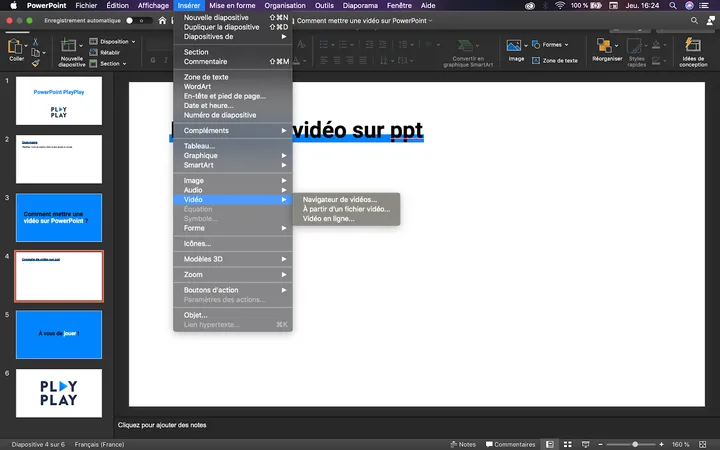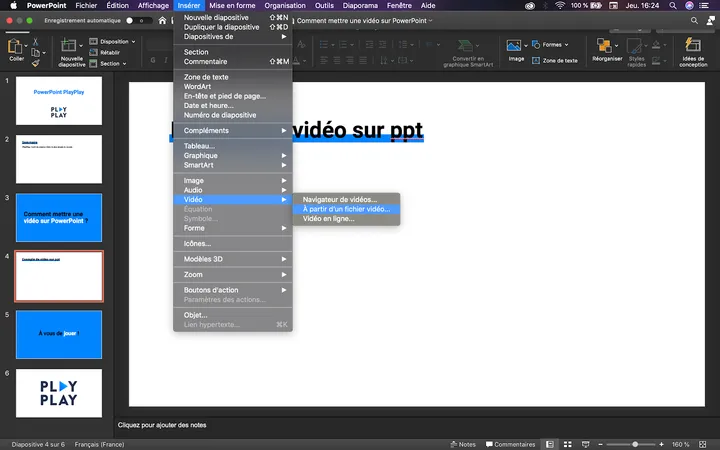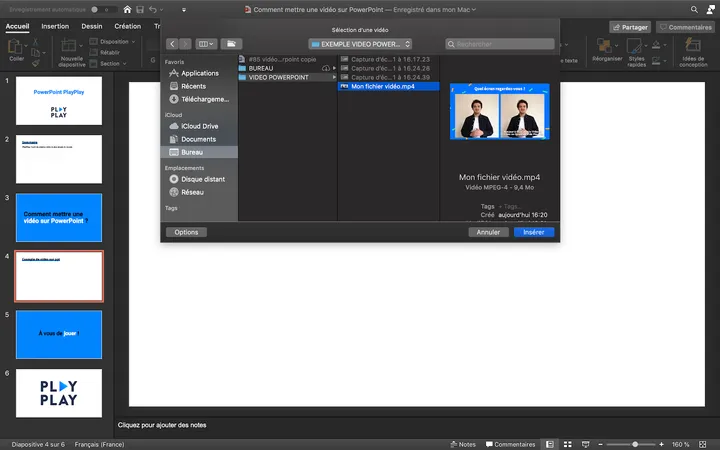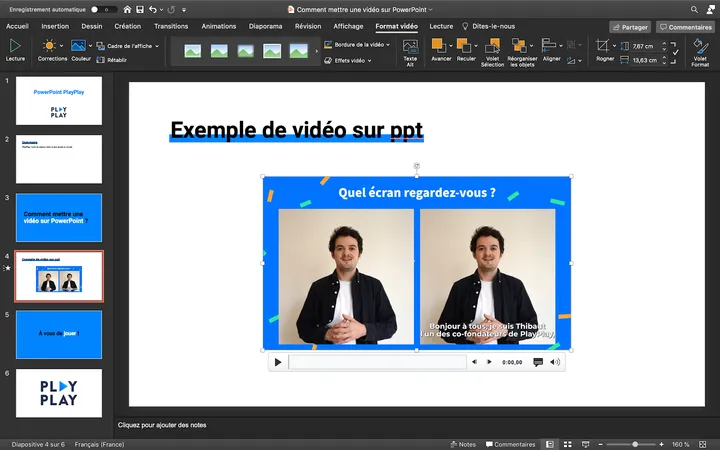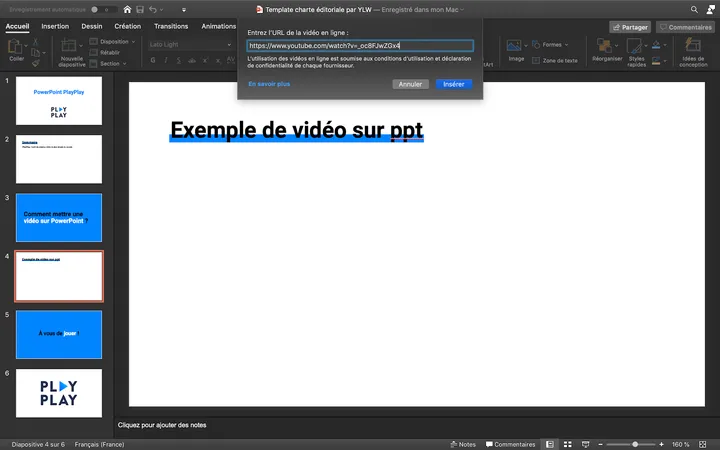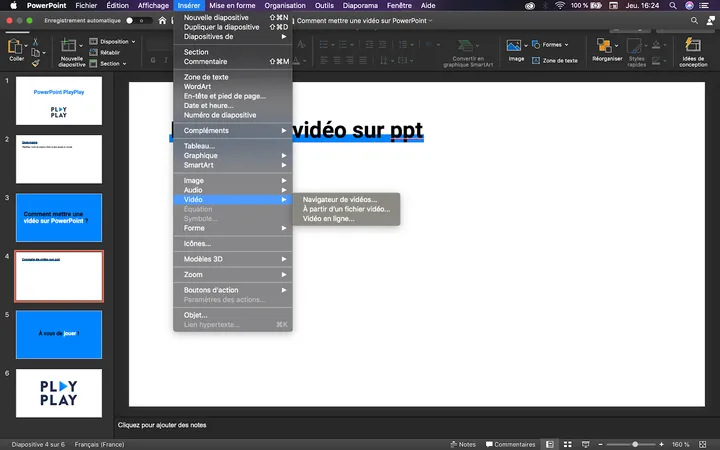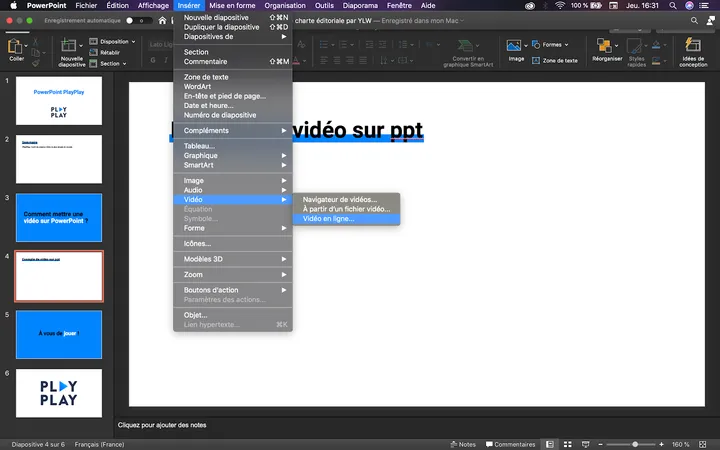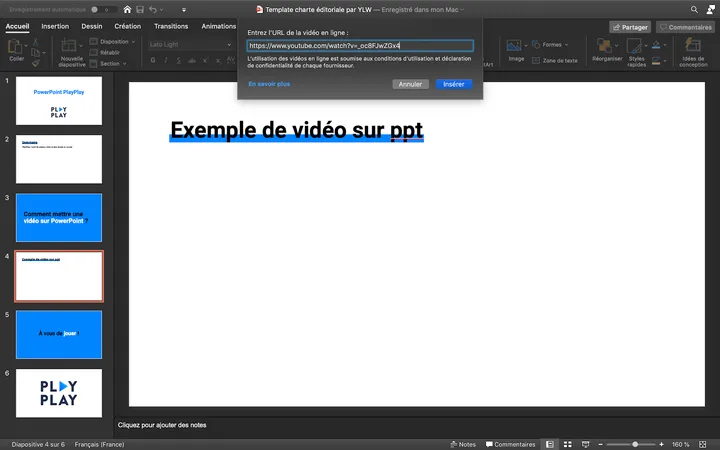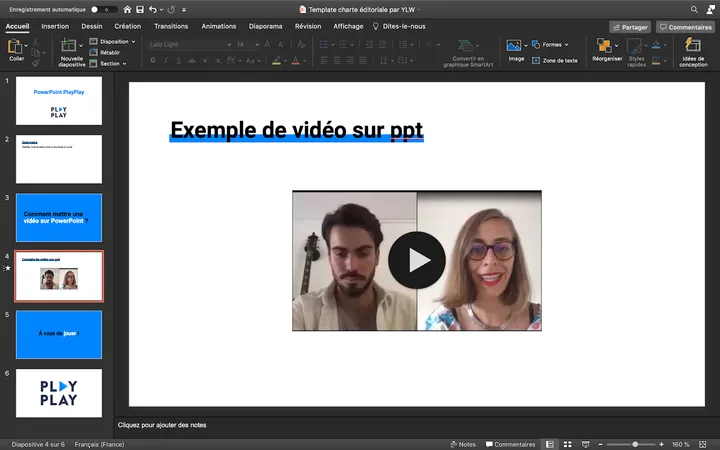Driiing : l’heure du PowerPoint a sonné ! Armé de votre logiciel de présentation et d’un grand mug de café, vous voilà paré à créer des diapositives pour votre prochaine réunion marketing.
Mais pas question d’élaborer un support barbant et arriéré : pour offrir à votre message toute l’attention qu’il mérite, vous êtes bien déterminé à réaliser une présentation qui restera dans les mémoires. Pas étonnant que le format vidéo vous fasse de l’œil :
- Ajouter une vidéo à une diapo PowerPoint (ou tout autre dossier de présentation) suscite l’engagement de votre public-cible à hauteur de 75 %
- Bien plus digeste qu’un bloc de texte rebutant, la vidéo optimise l’intelligibilité et la mémorisation de vos propos : la preuve, 10 % des auditeurs disent retenir un message sous forme de texte... contre 95 % sous forme de vidéo !
Mais comment mettre une vidéo sur une diapositive PowerPoint ?
Il suffisait de demander : découvrez les étapes-clés d’une présentation vidéo réussie, et quelques astuces pour mettre en forme vos slides PowerPoint comme un boss.