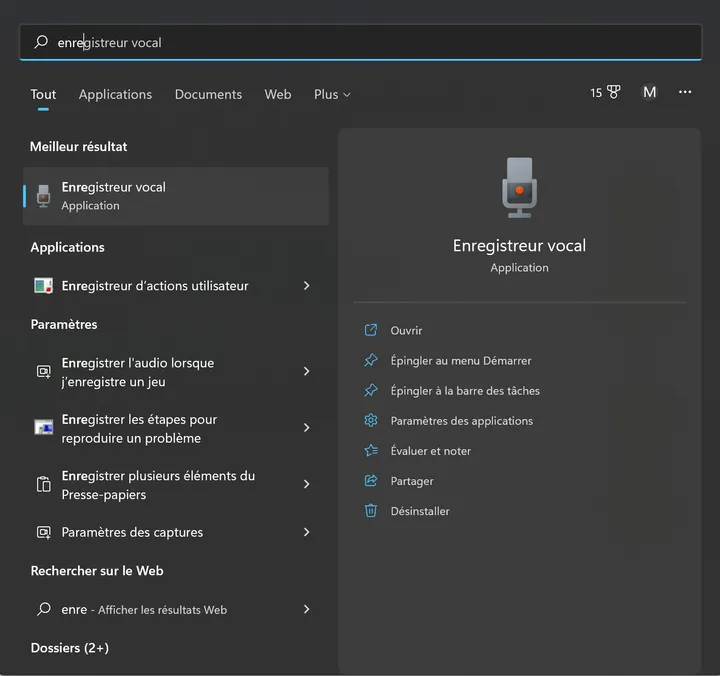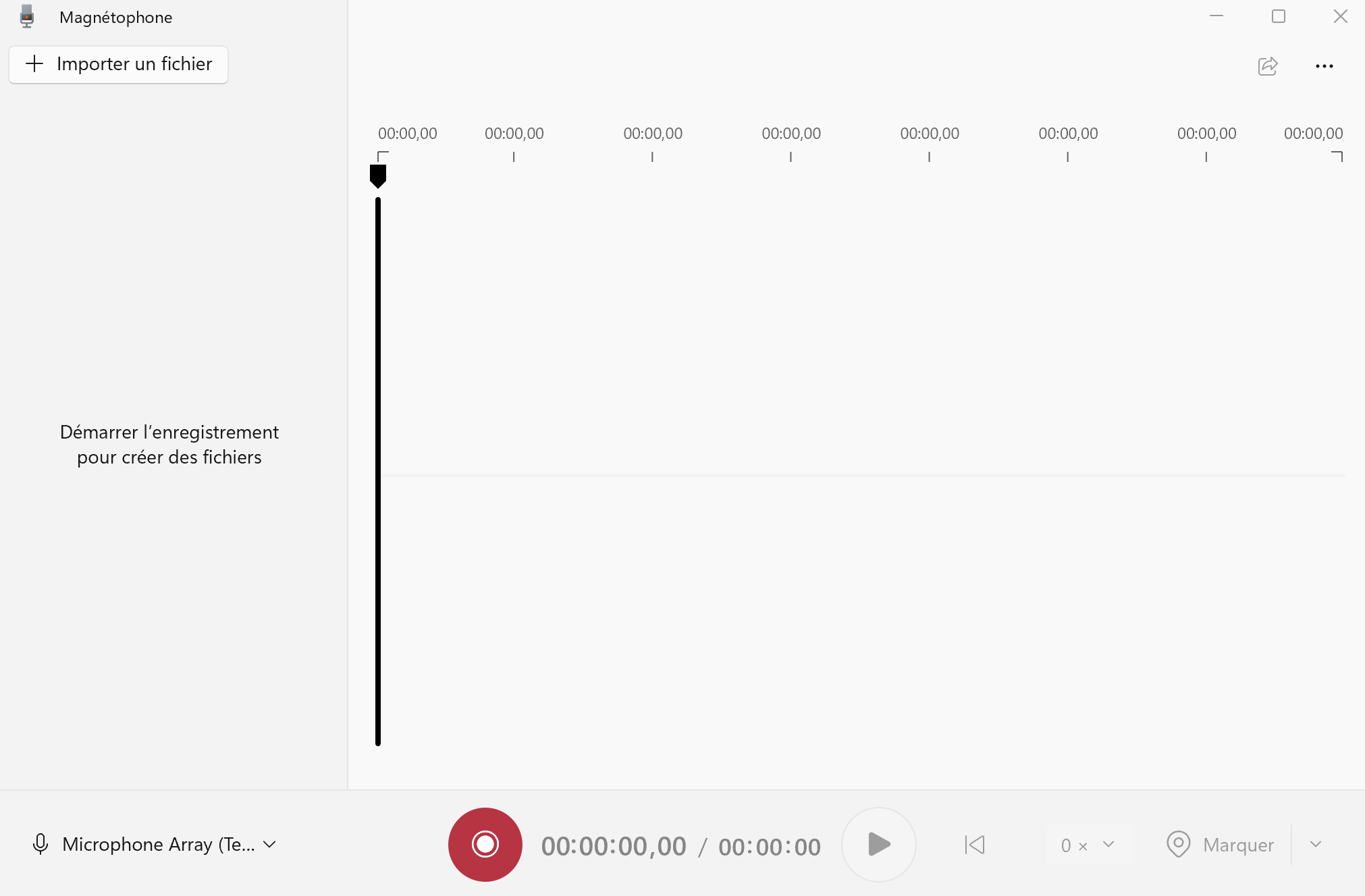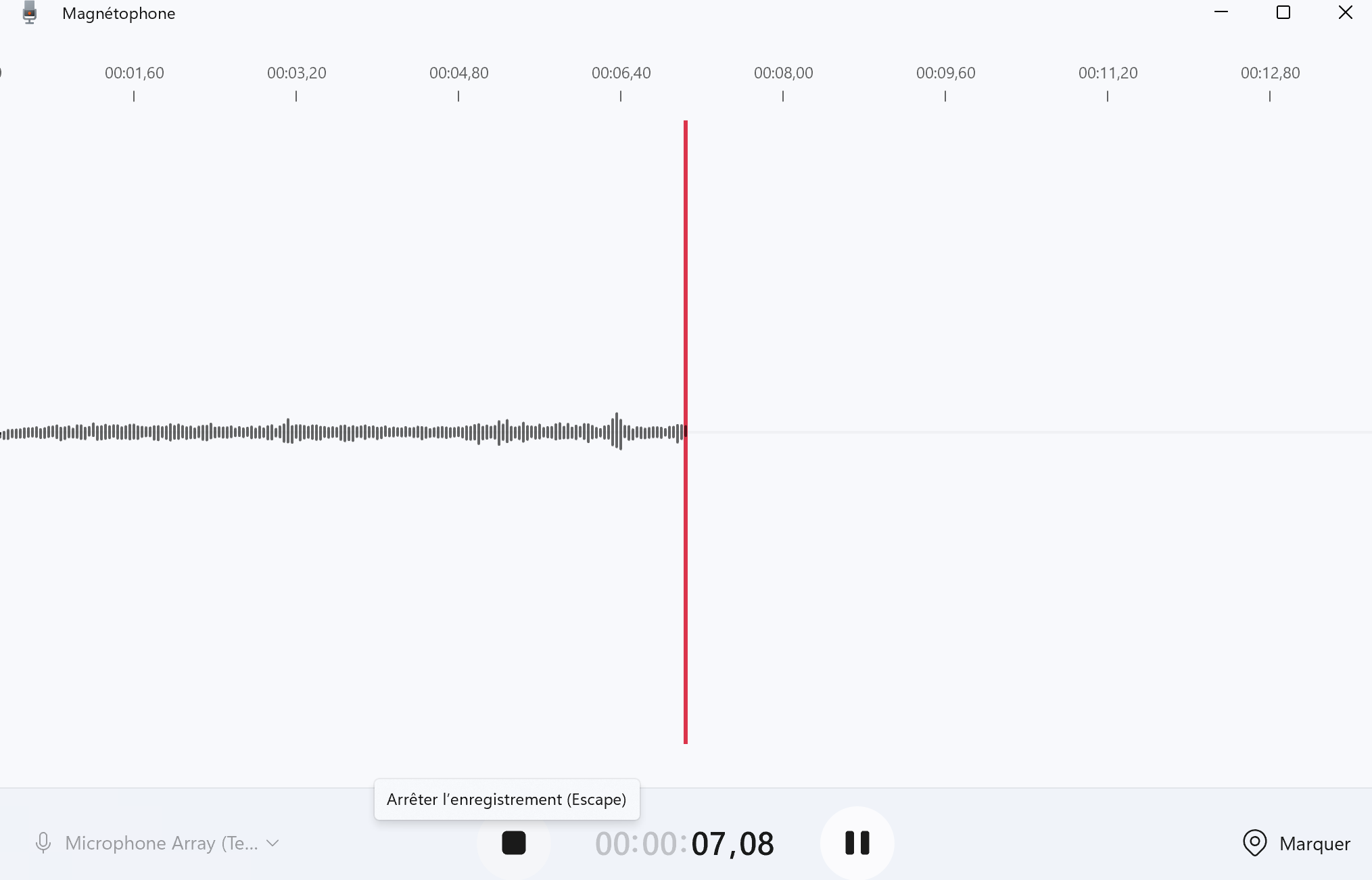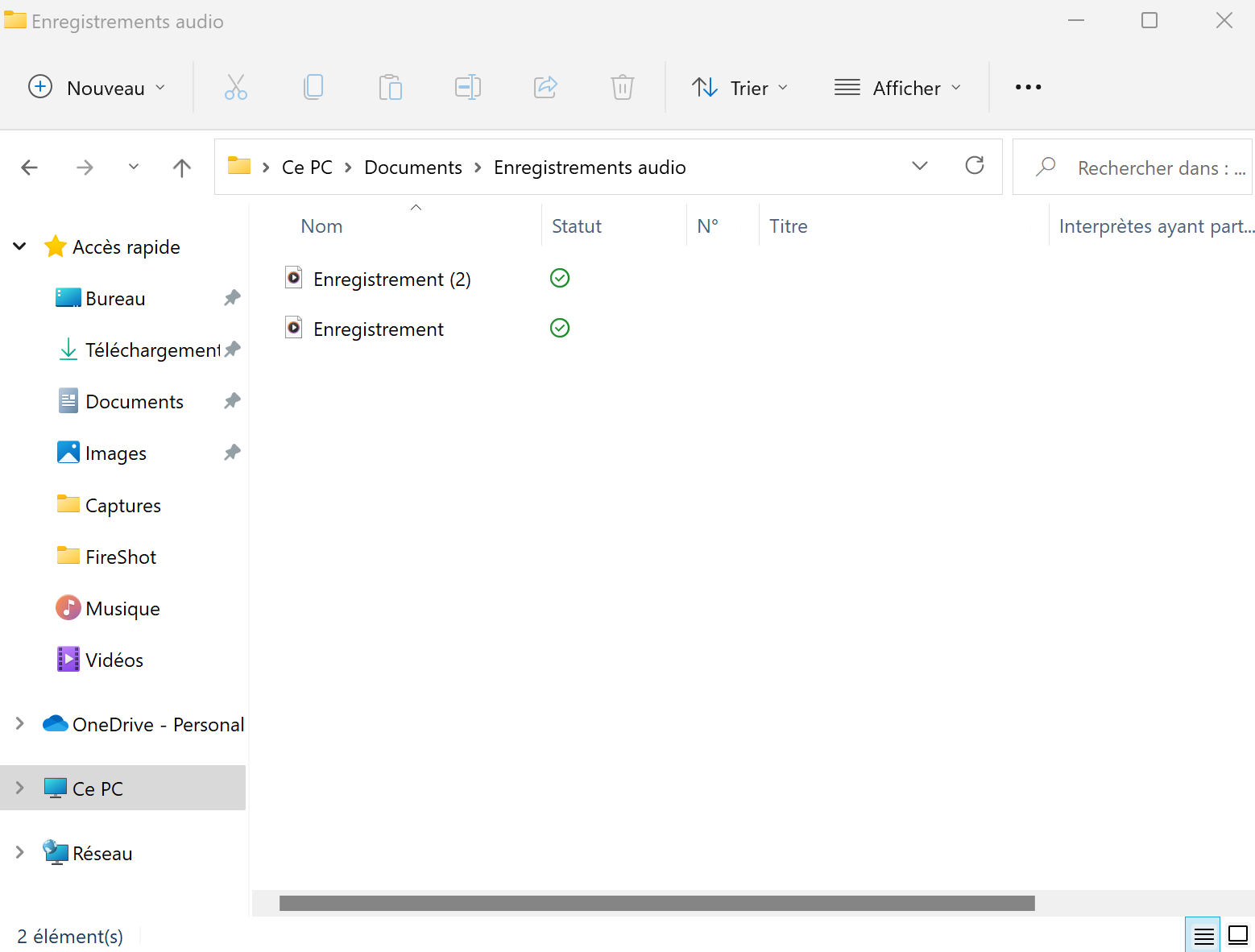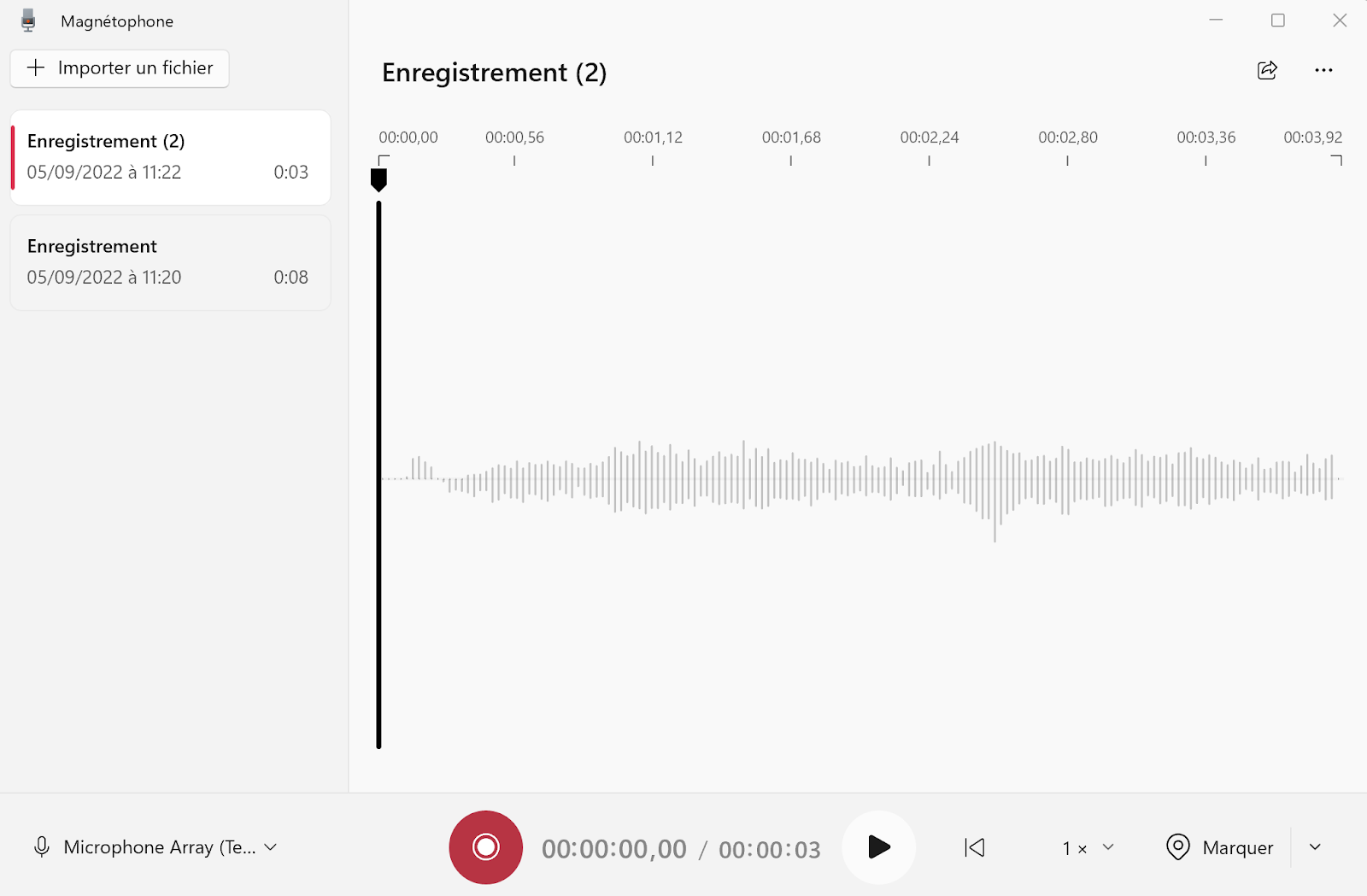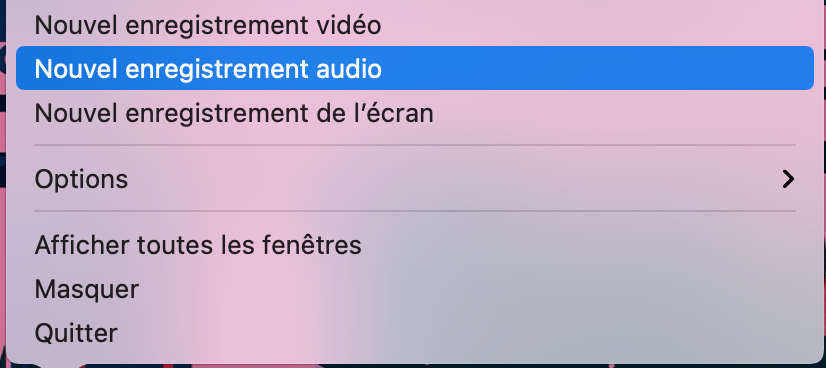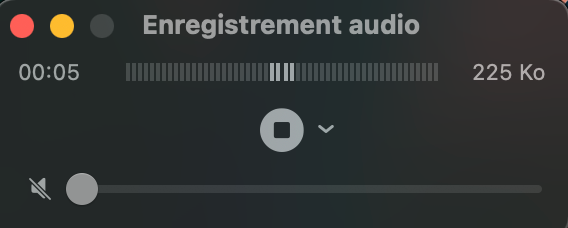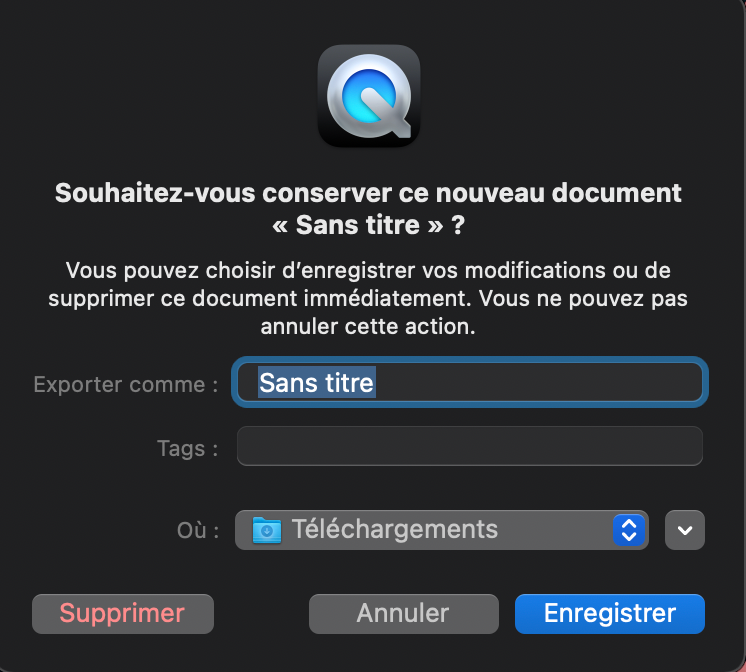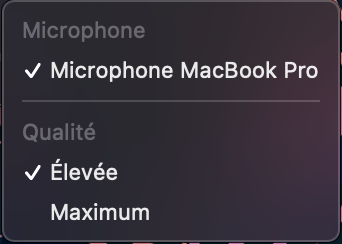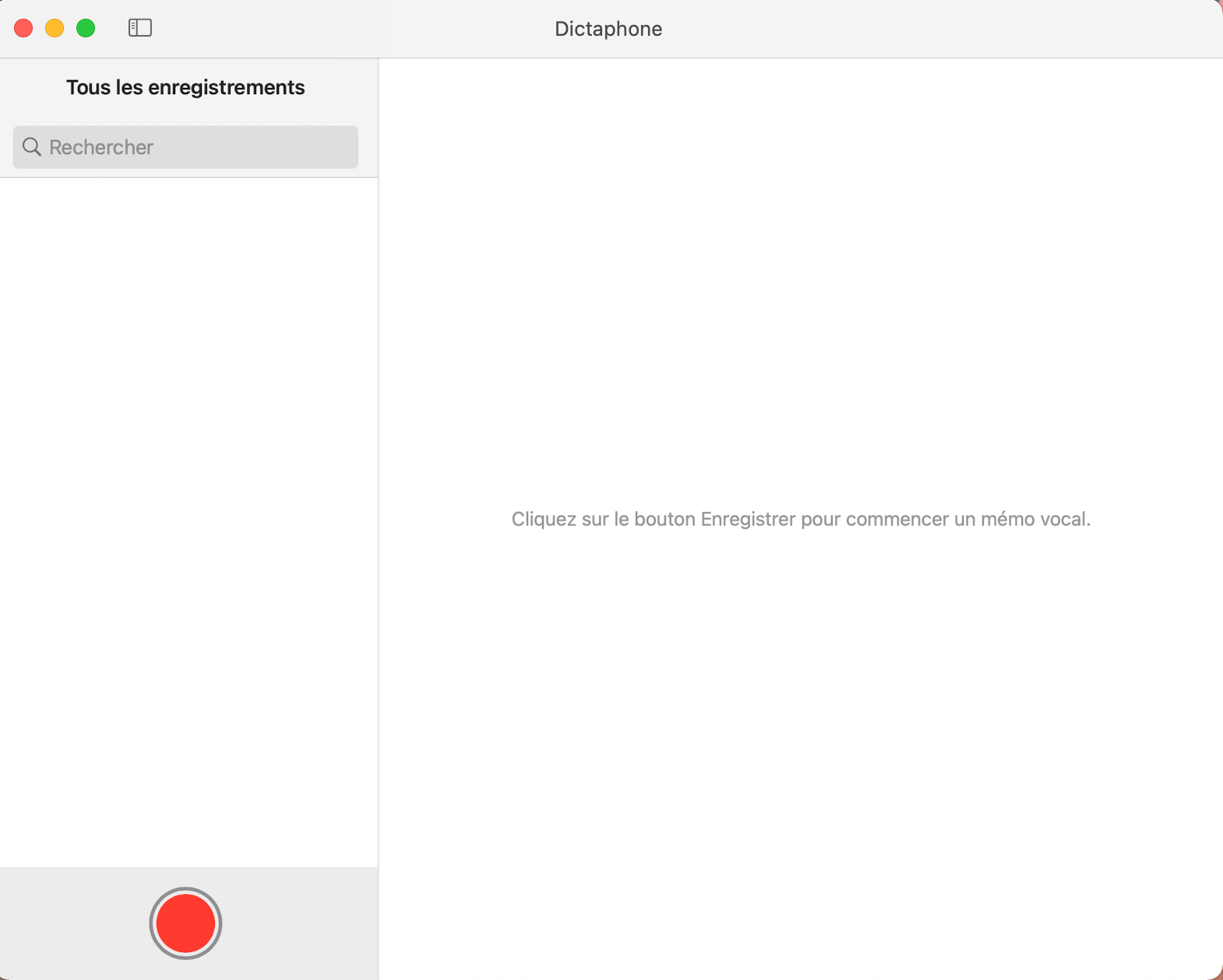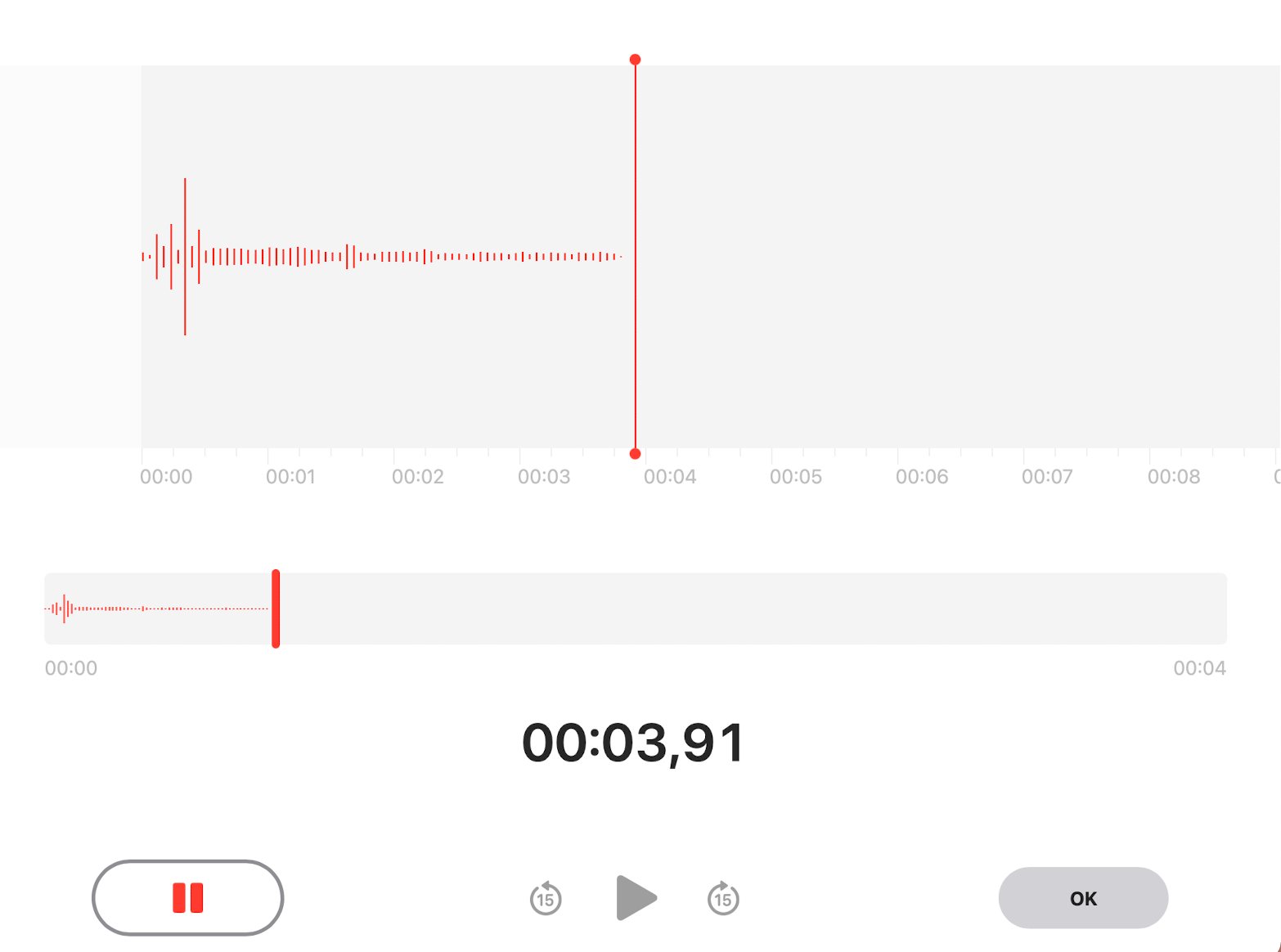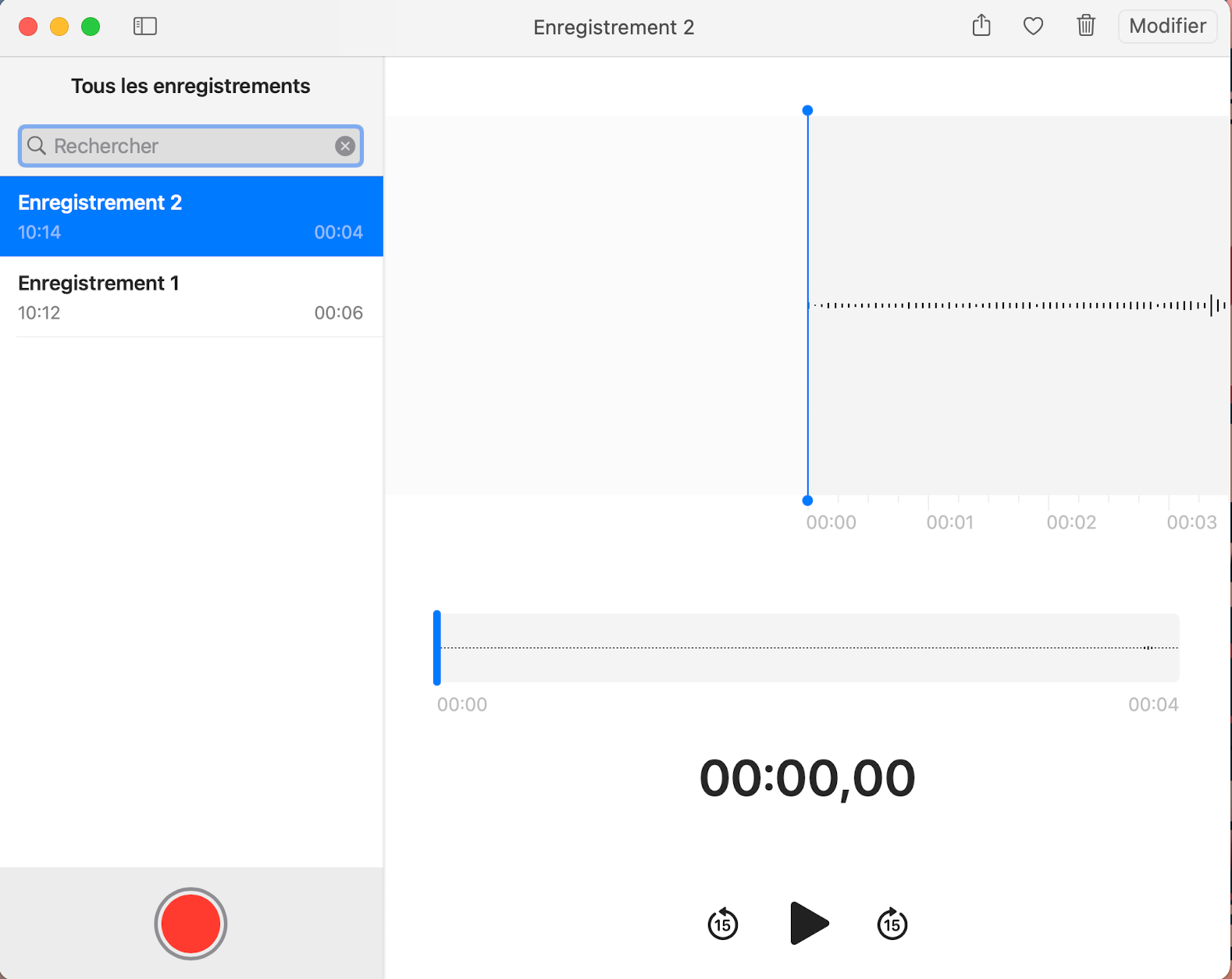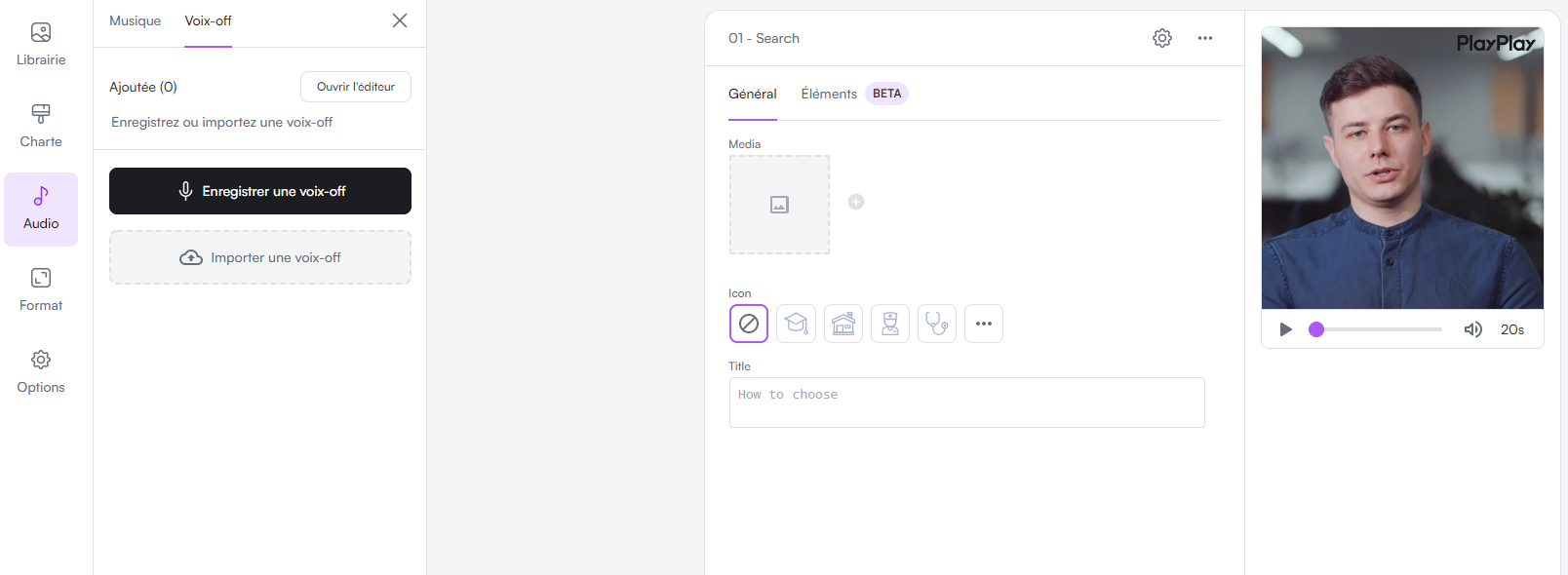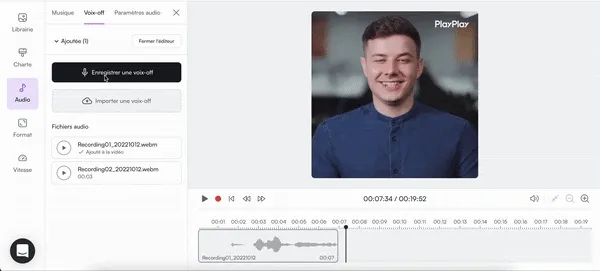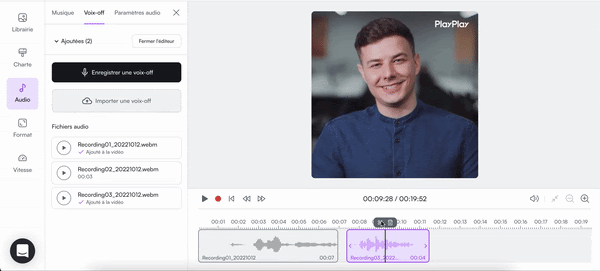Vous devez former votre équipe à un nouvel outil. Mais impossible de trouver un créneau commun dans vos agendas…
Eurêka ! Vous avez une idée : les former en asynchrone en enregistrant votre voix.
Enregistrer sa voix est utile dans de nombreux contextes professionnels. Vous pouvez être amené à utiliser un enregistreur vocal pour prendre des notes, enregistrer une conférence ou créer une vidéo d’entreprise, un podcast ou un tutoriel.
Pour vos enregistrements, vous devez choisir un outil adapté à vos besoins.
Application native ou logiciel, après lecture de cet article, vous saurez comment enregistrer votre voix sur votre ordinateur. C’est parti !