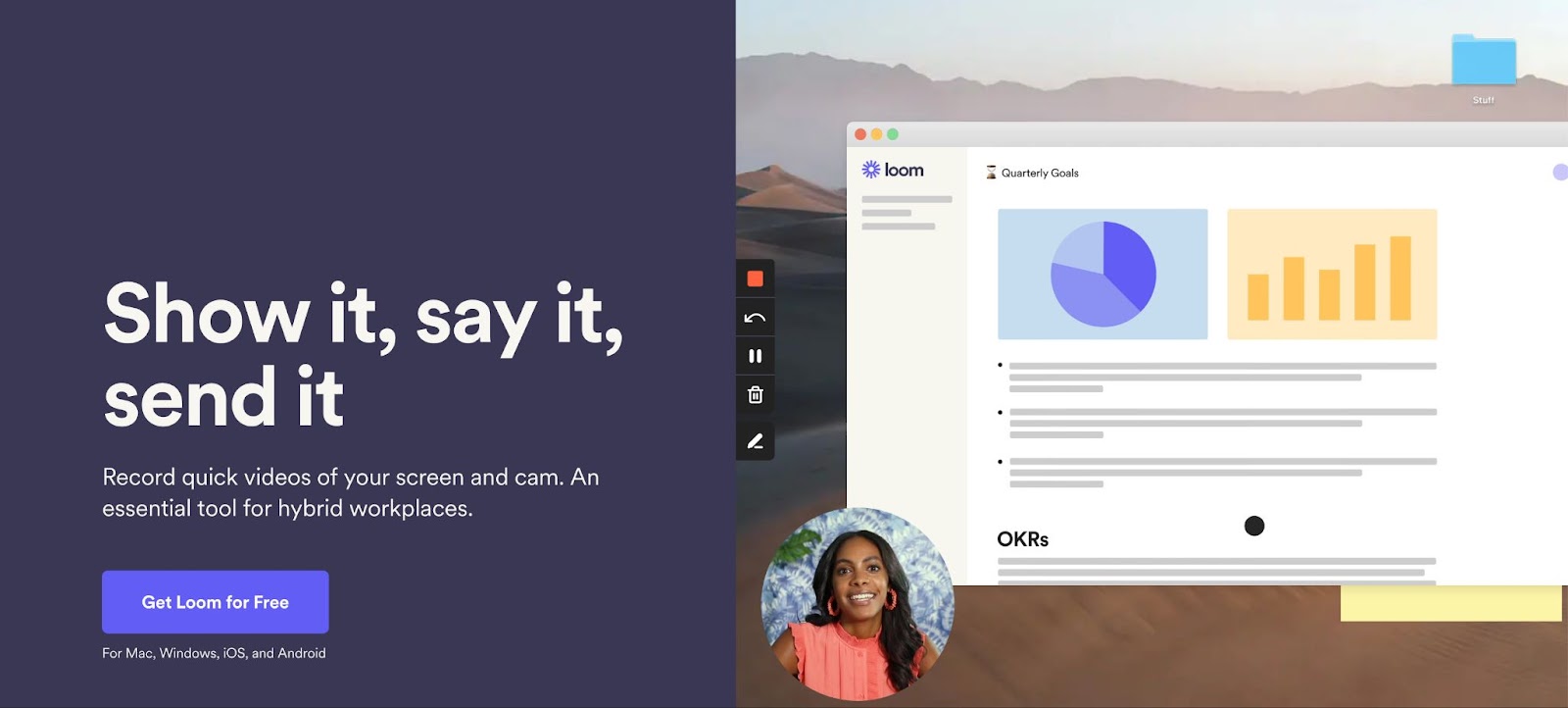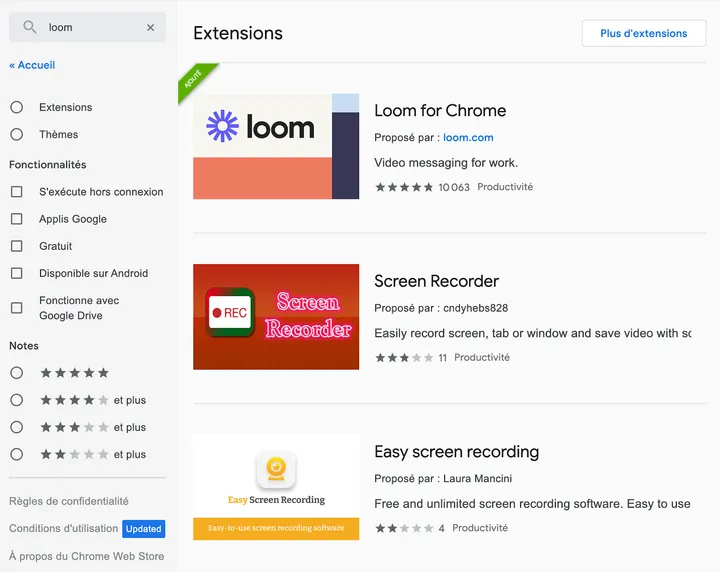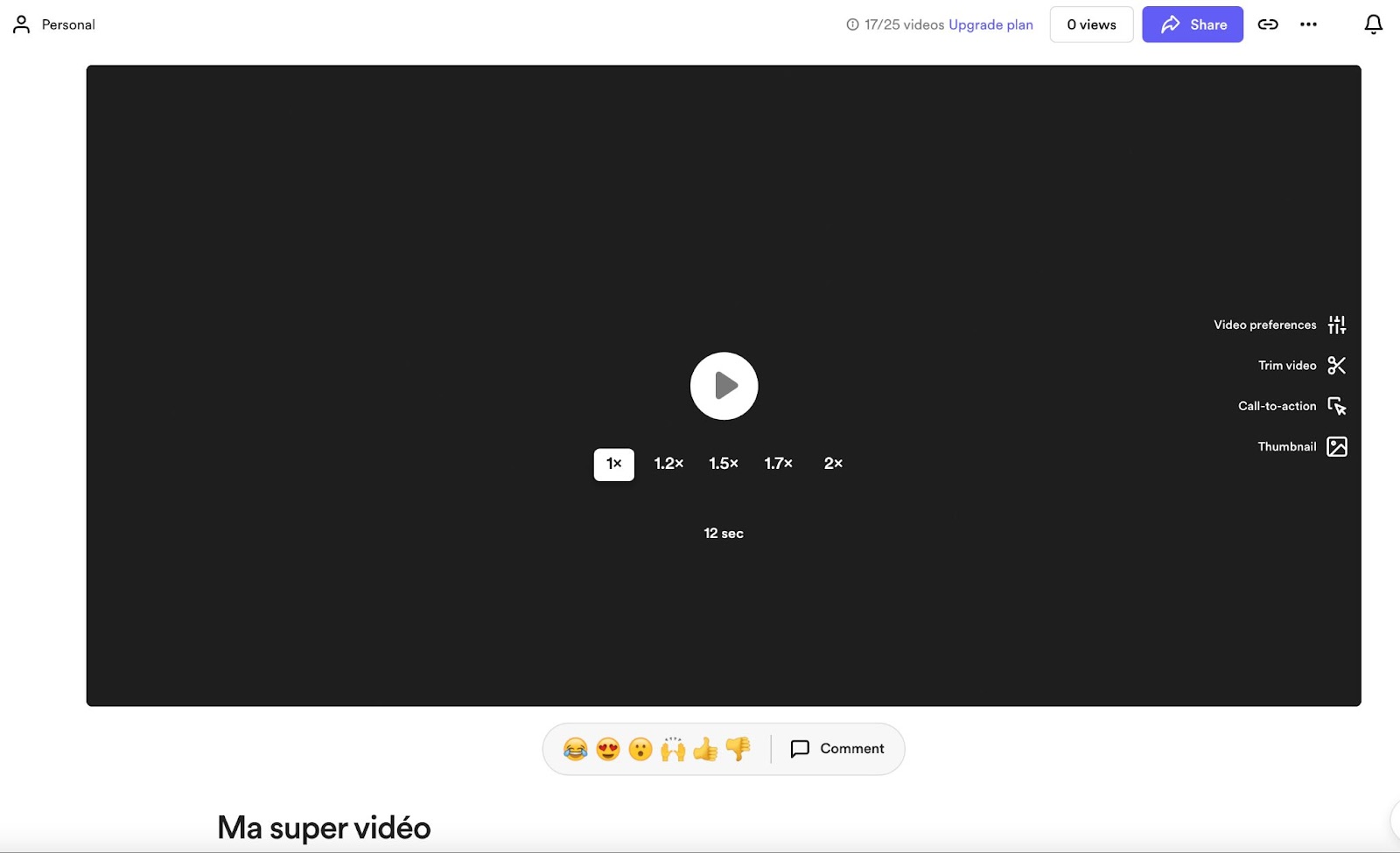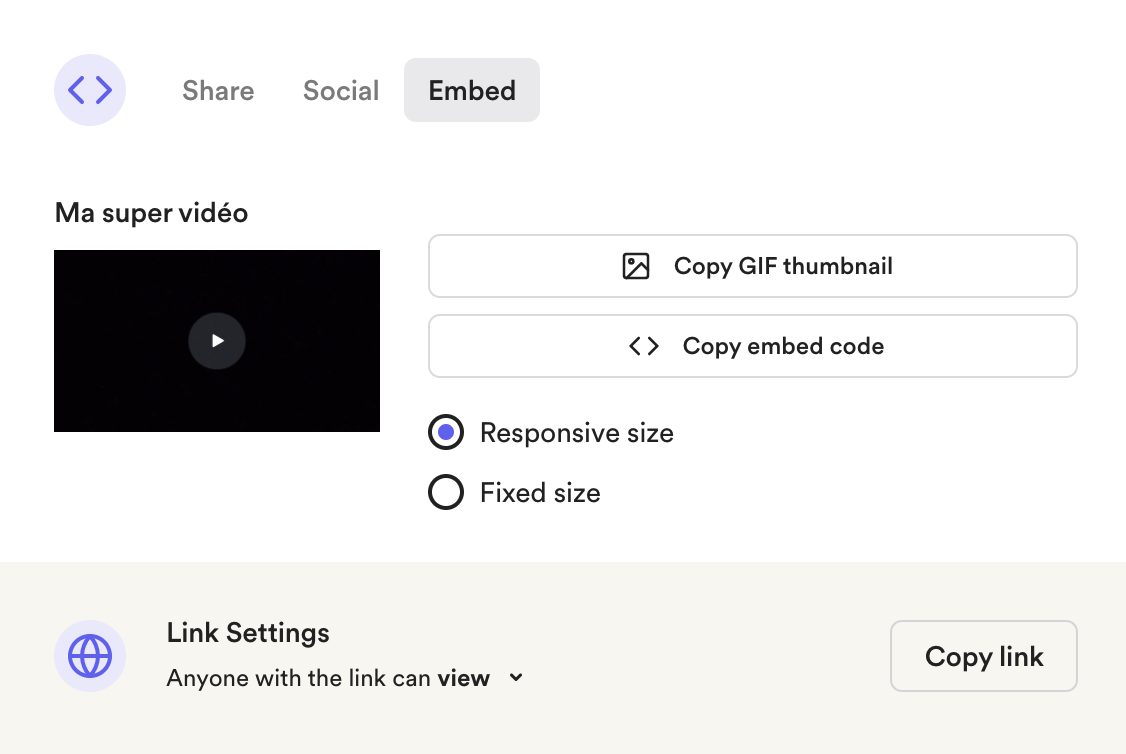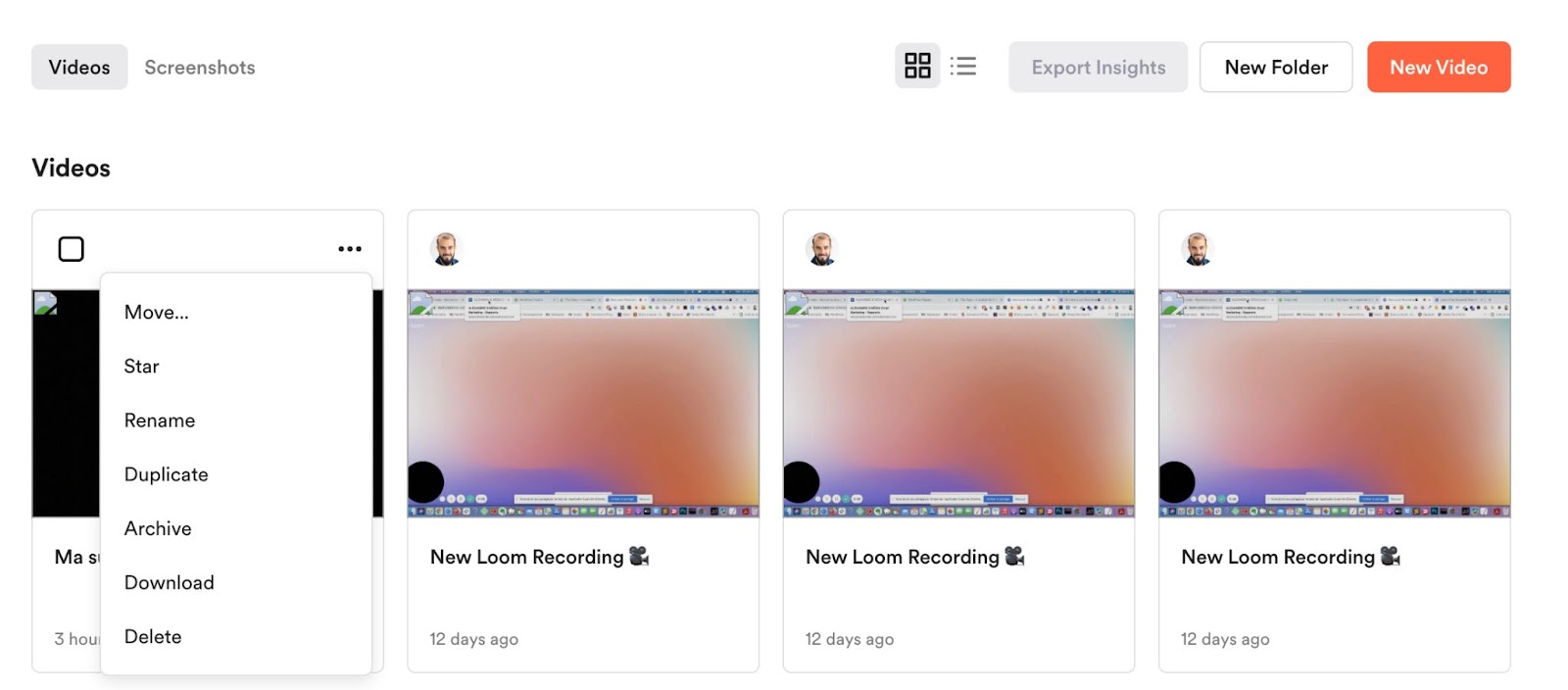Vous pouvez installer et utiliser les deux, à votre convenance. Pour les besoins de ce tutoriel, c’est l’usage de l’application pour ordinateur de bureau qui sera détaillée (le principe de fonctionnement est le même pour l’extension à utiliser avec le navigateur web Google Chrome).
Étape 2 : Paramétrer l’enregistrement
Sur votre machine, sélectionnez l'icône correspondant au logiciel Loom. Vous constaterez d’abord l’apparition d’une fenêtre contextuelle, en haut à droite de votre écran.
Cette dernière propose plusieurs options :
- Enregistrer une vidéo ou faire une capture d’écran (screenshot, en version Beta au moment de rédiger ces lignes).
- 3 façons de capturer une vidéo : Écran et webcam (Screen and camera), Ecran seulement (Screen only) et Webcam seulement (Cam only). C’est cette dernière option qui nous intéresse dans ce tutoriel.
- L’affichage des options d’enregistrement (Recording settings). Vous pouvez paramétrer la webcam et le micro de votre choix. Par défaut, Loom reconnaît automatiquement les outils que vous utilisez, ce qui reste très pratique.
- Un choix parmi plusieurs formats vidéo : 360p, 480p, 720p et HD (avec une Licence Pro).
Une fois vos options sélectionnées, place à l’enregistrement. Comment se filmer avec son ordinateur ne va plus avoir de secrets pour vous !
Étape 3 : Prêt, feu, enregistrez !
Prêt à vous lancer ? Si vous avez lu assidûment ces conseils préparatoires, tout va bien se passer. Respirez un grand coup, puis cliquez sur le bouton d’enregistrement rouge “Start recording”.
La version gratuite de Loom vous limite à un enregistrement de 5 minutes par vidéo. Pour avoir les mains libres, vous pouvez passer sur l’offre Business (à partir de 8$/mois).
3, 2, 1 : un compte à rebours va se déclencher au milieu de votre écran. L’enregistreur est déjà en marche. Vous voilà embarqué dans une nouvelle aventure.
Par défaut, votre visage s’affiche dans une fenêtre circulaire, en bas à gauche de votre écran. Vous pouvez la déplacer manuellement où vous le souhaitez, grossir ou diminuer sa taille, et même l’afficher en plein écran.
Enfin, pendant l’enregistrement, vous pouvez arrêter, recommencer, mettre sur pause et supprimer la vidéo en cours, à l’aide d’une barre latérale présente sur la gauche de l’écran.
Pour mettre fin à l’enregistrement, cliquez sur le carré rouge (Stop recording), et rendez-vous dans la partie suivante.
Étape 4 : Éditer votre vidéo
Ça y est, c’est déjà terminé, votre super enregistrement vidéo est dans la boîte et hébergé directement sur votre tableau de bord (pas besoin de sauvegarder ni d’exporter).