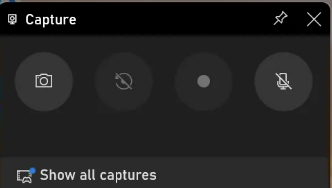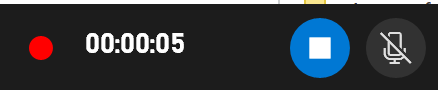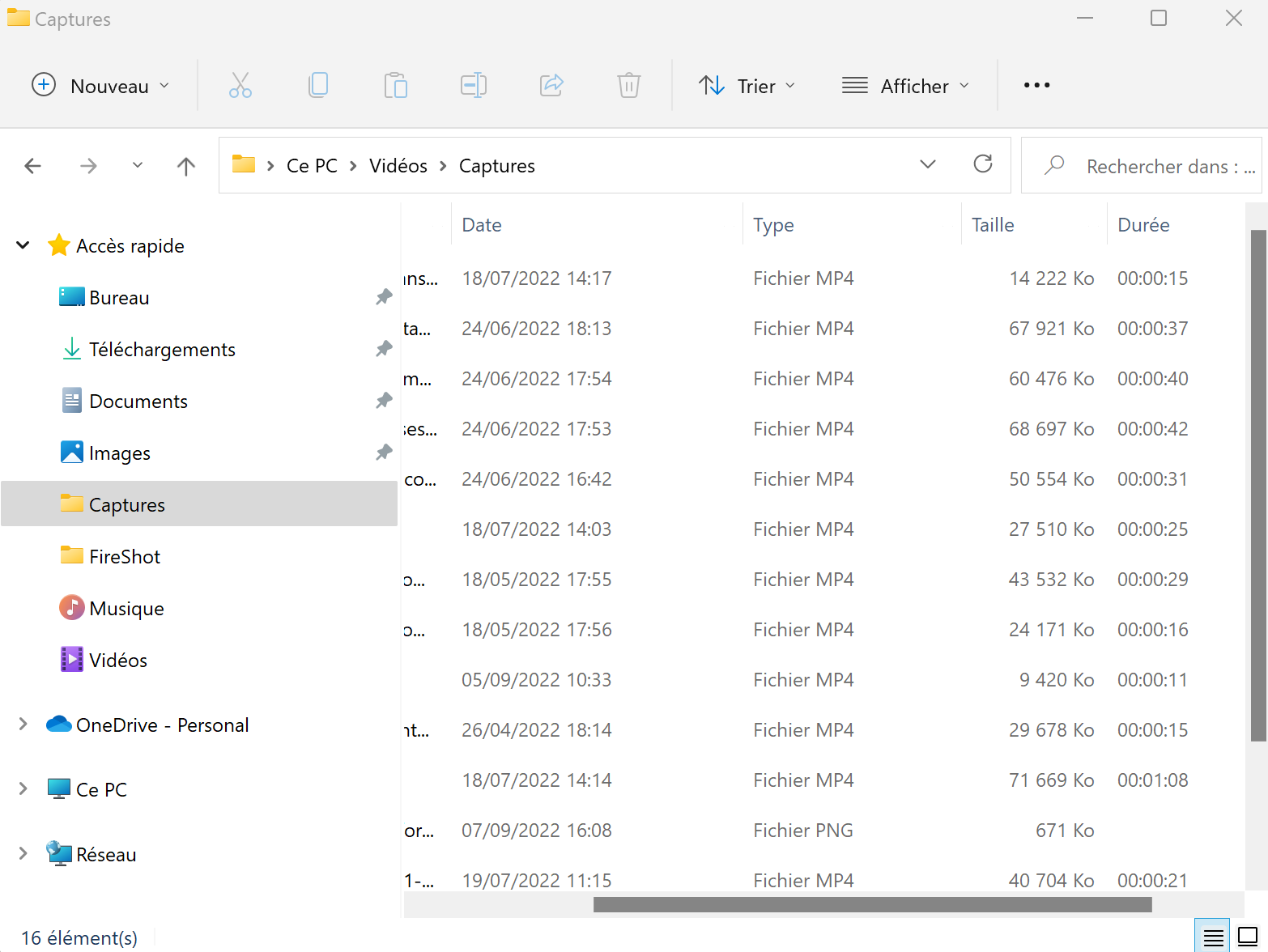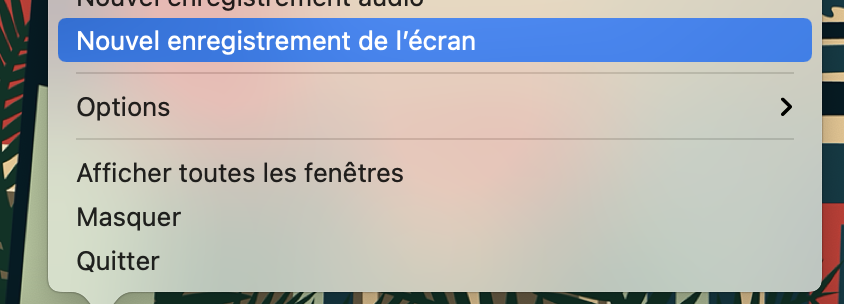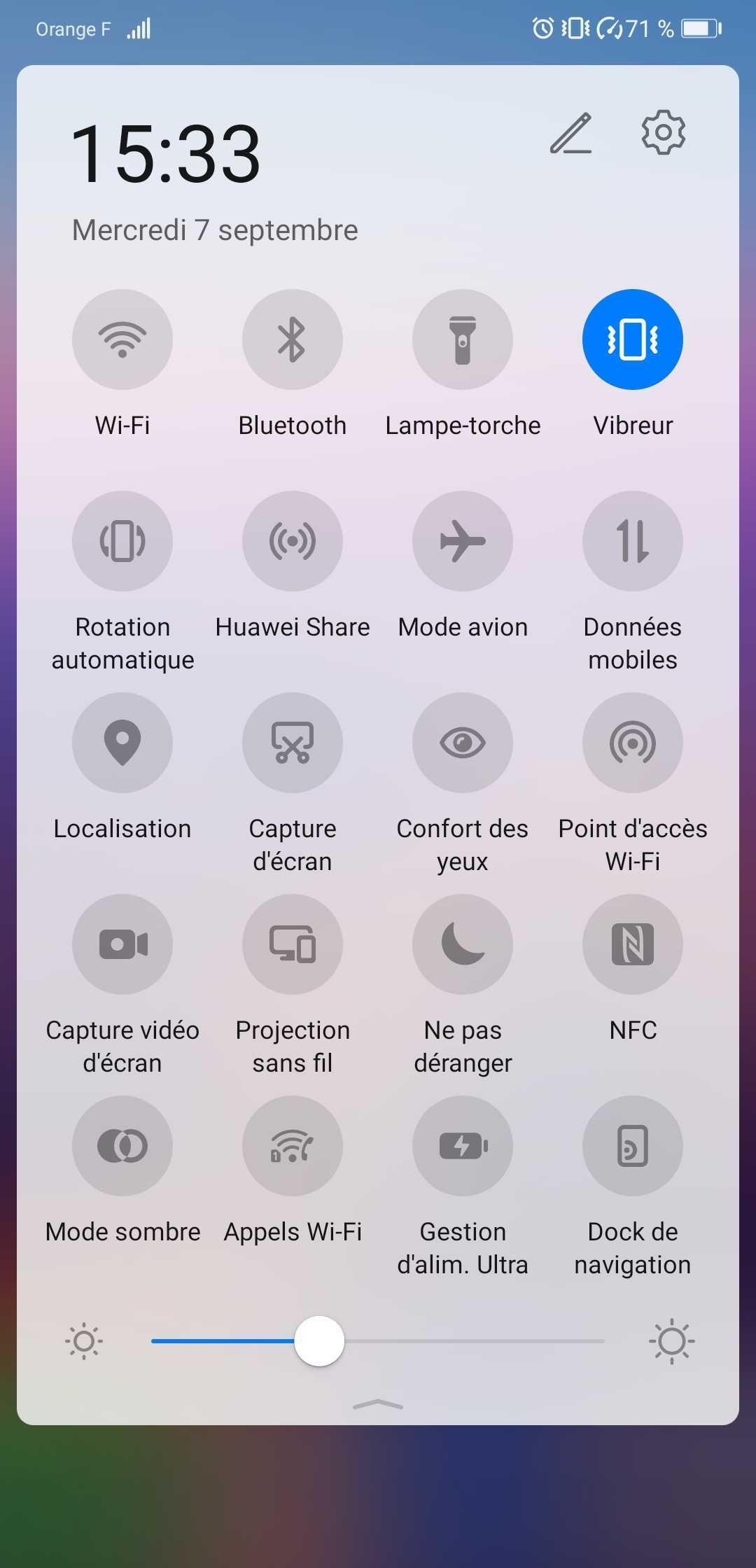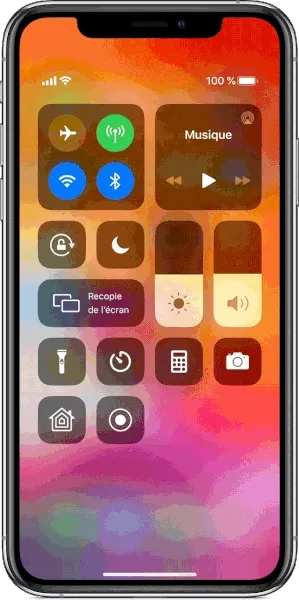C’est toujours la même rengaine : dès lors que vous souhaitez expliquer un nouveau process à vos collaborateurs, ou même faire la démo d’un outil à vos clients, vous perdez un temps monstre à rédiger un long email et/ou faire des captures d’écran.
Et si vous faisiez des captures d'écran vidéo ? Dynamique, didactique, facile à prendre en main : l’enregistrement d’écran s’impose comme la solution idéale pour expliquer aisément une manip’ technique… et faire passer n’importe quelle idée !
Alors, comment filmer facilement (et gratuitement) son écran d’ordinateur ou de mobile ? Découvrez sans attendre les meilleurs logiciels de capture vidéo du marché, et des idées de screencasts pour vous inspirer.
Comment filmer son écran sur ordinateur ?
Que vous soyez sur PC ou Mac, une solution simple est à votre disposition pour enregistrer ce qui apparaît sur votre écran d’ordinateur. Nous vous partageons les différentes méthodes.
Sur Windows 10
Voici les étapes pour enregistrer votre écran sur Windows 10 :
- Appuyez sur la touche G et Windows en même temps
- Acceptez d’ouvrir la barre de jeu si c’est la première fois que vous enregistrez votre écran.
- Cliquez sur le bouton rond qui permet de démarrer l’enregistrement.
4. Une à deux secondes après avoir cliqué sur le bouton, l’enregistrement démarrera. Attention, le fait de vous rendre sur votre bureau coupera l’enregistrement automatiquement.
5. Pour arrêter de filmer votre écran, appuyez sur le carré bleu.
6. L’enregistrement sera ensuite disponible dans le dossier “captures” de votre PC.
Sur Mac
Pour filmer votre écran sur Mac, vous aurez besoin de l’application QuickTime Player, déjà intégrée à votre ordinateur.
- Ouvrez QuickTime Player.
- Cliquez sur “Fichier” puis “Nouvel enregistrement de l’écran”.
3. Appuyez sur “Enregistrer” pour commencer à filmer votre écran.
4. Pour stopper l’enregistrement, cliquez sur le bouton d’arrêt.
5. Une application s’ouvrira ensuite en fonction de l’endroit où vous enregistrez votre fichier.
Vous envisagez de produire une vidéo à partir de votre écran mais ne savez pas par où commencer ? Découvrez PlayPlay, votre nouvel éditeur vidéo conçu pour faciliter la création de contenus engageants. Qu'il s'agisse d'enregistrer des didacticiels, de faire un onboarding ou de partager des astuces, PlayPlay vous offre une plateforme intuitive pour monter vos vidéos comme un pro.
Avec ses fonctionnalités accessibles et son interface ergonomique, PlayPlay est l'allié parfait pour ceux qui cherchent à convertir leur enregistrement d'écran en une vidéo de qualité professionnelle sans tracas technique.
Comment filmer son écran sur smartphone ?
Vous vous demandez comment filmer votre écran de smartphone ? Que vous soyez sous iOS ou Android, il n’y a rien de bien sorcier. À vrai dire, faire une capture vidéo de son écran de téléphone est même encore plus simple que sur ordinateur (oui, oui)
Sur Android
Bonne nouvelle pour les détenteurs d’un Samsung, Huawei ou autre smartphone développé par Google : sous Android 10 ou version ultérieure, votre téléphone mobile possède désormais une fonctionnalité de capture vidéo native.
Autrement dit, nul besoin de télécharger une application tierce pour faire vos plus belles captures vidéo. Vous le pressentez, ce gain de temps assuré ?
Comment enregistrer votre écran sur Android ?
- Rendez-vous dans le menu de notifications.
- Sélectionnez ensuite l’enregistreur d’écran, représenté par une icône de caméra.
3. Un voyant rouge apparaît en haut à gauche de votre écran mobile ? Tadam, vous êtes en train d’enregistrer !
4. Pour arrêter l’enregistrement, cliquez simplement sur le carré rouge.Une fois l’enregistrement vidéo terminé, votre capture d’écran vidéo sera automatiquement sauvegardée dans votre galerie d’images. Un jeu d’enfant, n’est-ce pas ?
Sur Iphone
Côté Apple, les possesseurs (dont vous ?) d’un portable de la marque à la pomme n’ont pas de quoi pâlir. Vous l’aurez deviné : ici encore, tout se fait directement depuis votre iPhone, iPad ou iPod touch.
Comment enregistrer son écran sur iOS ?
- Rendez-vous dans Réglages > Centre de contrôle > Personnaliser les commandes
- Sélectionnez le pictogramme vert "+" à côté de Enregistrement de l’écran pour ajouter la fonctionnalité à votre menu de notifications
- Effectuez ensuite un balayage vers le haut (ou vers le bas, sur iPhone X ou modèle ultérieur) pour accéder au centre de notifications
- Appuyez fermement sur l’icône rond blanc, tout en bas de l’écran, puis activez votre micro (ou pas)
- Vous n’avez plus qu’à Lancer l’enregistrement : bingo, ça enregistre !
- Pour stopper votre capture vidéo, re-cliquez simplement sur l’icône rond
Une fois n’est pas coutume : tout comme sur Android, votre enregistrement vidéo sera ensuite visionnable (et partageable) directement depuis votre galerie d’images Apple.

L’astuce PlayPlay en plus
Vous voulez capturer en vidéo votre écran mobile, mais ne disposez pas d’une version récente d’iOS ou Android ? Relax : il existe pléthore d’applications mobiles pour réaliser des screencasts d’un seul coup de pouce.
AZ Screen Recorder (Android) est particulièrement efficace pour ce faire. Et pour la team iOS ? Eh bien, l’app mobile de Loom fera parfaitement l’affaire.
3 logiciels gratuits pour filmer votre écran d’ordinateur
Plutôt team Windows ou team Mac ? Peu importe votre ordinateur, ces 3 solutions logicielles vous aideront à coup sûr à filmer votre écran d’ordinateur comme un chef. Et n’ayez crainte : aucune compétence technique n’est requise. Voyez par vous-même :
Apowersoft
Ce logiciel est à l’enregistrement d’écran vidéo, ce qu’Einstein est à la physique : une référence. Et pour cause ! Très populaire dans le milieu informatique, Apowersoft est l’un des enregistreurs d’écran les plus simplissimes et complets qui soient.
Il n’y a qu’à voir les nombreuses options que propose ce bijou :
- Enregistrement d’une partie ou de la totalité de l’écran
- Animation des clics de la souris d’ordinateur
- Captation simultanée de l’image et du son (microphone ou ordinateur)
- Intégration d’un compte à rebours en début d’enregistrement
- Ajout de texte et de flèches pour optimiser l’intelligibilité de la vidéo
- Ou encore un large choix en termes de définition vidéo (full HD, HD…) et de format vidéo (mp4, avi, gif, mepg, wmp, flv, vob…)
En prime, une fois l’enregistrement terminé, Apowersoft propose une triple option d’hébergement vidéo : sur disque local, sur Cloud, ou sur une plateforme vidéo en ligne (YouTube, Dailymotion, Vimeo…). On aurait presque du mal à croire que cet outil est 100 % gratuit, pas vrai ?
Comment s’en servir ? Rendez-vous sur Apowersoft Screen Recorder et cliquez sur Start Recording. Une fenêtre pop-up s’ouvrira alors pour vous inviter à télécharger le logiciel sur votre ordinateur : cliquez simplement sur Download Launcher et le tour est joué !
Prix : gratuit
Loom
Autre pépite au pays des enregistreurs d’écran, Loom est le logiciel idéal pour concevoir des tutoriels et didacticiels sur le web. Il faut dire que l’outil américain, disponible en extension Google Chrome sur iOS et Windows (et en app mobile !), a plus d’une corde à son arc :
- Enregistrement total ou partiel de l’écran
- Intégration du son (microphone ou ordinateur)
- Ajout de la webcam, pour vous filmer en même temps que l’écran
- Ajout de commentaires sur l’écran
- Ajout d’emojis, de GIFs et de captures d’écran
- Hébergement automatique dans la rubrique “My Videos”
- Large choix de définitions et formats vidéo
Cerise sur le gâteau : en fin d’enregistrement, Loom propose un lien personnalisé à copier/coller pour partager instantanément votre vidéo-démo à vos collègues ou clients. Malin, non ?
Comment s’en servir ? Téléchargez Loom for Chrome. L’extension devrait alors être visible en haut à droite de votre navigateur Chrome : il ne vous reste plus qu’à cliquer sur l’icône Loom > Start Recording. 3, 2, 1… Ça tourne !
Prix : gratuit
Snagit Screen Capture
Logiciel de capture vidéo par excellence, Snagit a le double avantage de proposer des images de qualité haut de gamme… et légères ! De quoi produire un screencast résolument professionnel, sans pour autant ralentir votre PC.
Disponible gratuitement en version d’essai, Snagit offre également la possibilité de…
- Enregistrer en direct des flux audio et vidéo
- Choisir la définition et le format de votre capture vidéo
- Sélectionner la zone de l’écran à enregistrer
- Mettre l’enregistrement vidéo en pause
- Ajouter le logo de votre marque
Sans oublier la possibilité de soigner votre montage vidéo grâce à la banque d’effets visuels (zoom, dézoom…). Qui a dit que (bien) filmer son écran d’ordinateur était l’apanage des informaticiens ?
Comment s’en servir ? Téléchargez Snagit en version Windows ou Mac. Cliquez ensuite sur le bouton rouge Capture pour démarrer l’enregistrement vidéo. Et moteurs… action !
Prix : gratuit

L’astuce PlayPlay en plus
Évitez Quicktime Player (sur Mac) et ses options de personnalisation trop restreintes. Même constat pour CamStudio (sur Mac et Windows) qui, malgré des fonctionnalités intéressantes, a tendance à ralentir les PC du fait de fichiers vidéo trop lourds.
En fin de compte, peu importe votre choix, préférez toujours un outil d’enregistrement d’écran incluant :
- Le choix de la zone d’enregistrement (plein écran ou zone délimitée)
- La définition d’image HD, ou SD a minima
- Les formats vidéo avi et mp4 a minima
- La prise de son (via votre microphone ou votre ordinateur)
- La possibilité d’activer votre webcam
Des idées de screencasts d’entreprise pour vous inspirer
Ça y est, vous voilà fin prêt à sauter dans le bain du screencasting. Mais au fait, quels sont les types d’enregistrement vidéo qui cartonnent ? Il suffisait de demander : en fonction de vos besoins et objectifs marketing, vous pourriez concevoir…
- Un tutoriel vidéo, pour expliquer pas-à-pas l’utilisation d’un nouveau logiciel RH
- Une capture vidéo d’un Powerpoint, accompagnée de commentaires audio, pour expliquer un nouveau process à vos collaborateurs
- Une démo commerciale d’un outil en SaaS, pour illustrer les manipulations préconisées
- Un enregistrement vidéo d’une conversation Skype avec l’un de vos clients, à réutiliser dans le cadre d’une interview vidéo ou d’un vidéocast
- Ou tout simplement une capture vidéo de résultats de recherche sur Google ou une page Wikipédia, comme il est coutume de faire chez les YouTubeurs, pour exemplifier un fait ou une idée.

L’astuce PlayPlay en plus
Votre capture vidéo est dans la boîte ? Chouette, le plus dur est derrière vous. À présent, deux choix s’offrent à vous :
- Publier votre enregistrement vidéo originel, sans passer par la case “retouches”
- Ou, comme la plupart de vos confrères communicants et marketeurs, peaufiner le montage vidéo de votre capture d’écran
Votre cœur balance pour la seconde option ? Ça tombe bien, l’outil vidéo PlayPlay propose tout plein d’options avancées pour éditer facilement vos captures vidéo : ajout de sous-titres, d’une musique de fond, d’un bouton d’appel à l’action… Testez-le à votre guise, c’est gratuit pendant 7 jours !
Voilà qui est fait : vous connaissez désormais tous les outils-clés pour créer une capture d’écran vidéo qui déchire… et faciliter l’effort de compréhension de vos clients et collaborateurs.